Comment ajouter un commentaire via le clavier dans Office
Bienvenue dans notre article sur la façon d'ajouter facilement des commentaires en utilisant uniquement votre clavier dans Microsoft Office ! Si vous collaborez fréquemment sur des documents ou si vous avez constamment besoin de fournir des commentaires, nous avons la solution pour vous. En maîtrisant les raccourcis clavier et les techniques dont nous parlerons, vous gagnerez du temps, accélérerez votre flux de travail et vivrez une expérience sans tracas tout en laissant des commentaires dans Word, Excel, PowerPoint, etc. Découvrez la puissance des commandes clavier dans Office et révolutionnez votre façon de collaborer aujourd'hui.
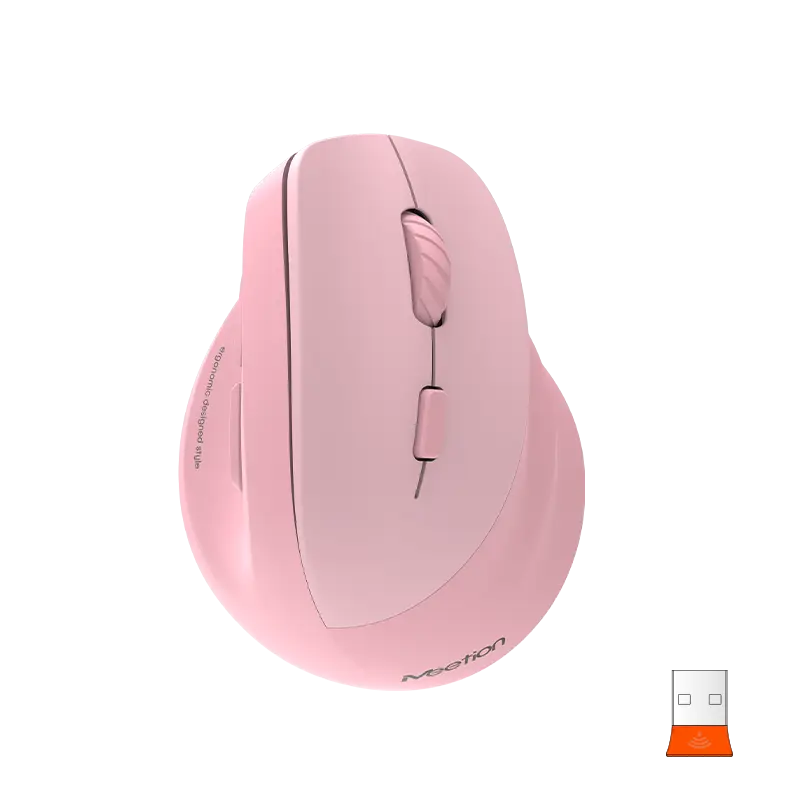
Introduction aux commentaires dans Office : découvrez comment améliorer votre flux de travail en ajoutant des commentaires rapidement et efficacement en utilisant uniquement votre clavier.
Dans l’environnement de travail en évolution rapide d’aujourd’hui, l’efficacité est essentielle. Il est important de trouver des moyens de rationaliser les tâches et de maximiser la productivité. Lors de l'utilisation de Microsoft Office, les commentaires sont une fonctionnalité couramment utilisée, permettant aux utilisateurs de fournir des commentaires et de collaborer sur des documents. Bien que beaucoup puissent compter sur une souris sans fil pour naviguer dans l’interface et ajouter des commentaires, il existe une méthode alternative qui peut permettre d’économiser du temps et des efforts. Dans cet article, nous explorerons comment ajouter des commentaires via le clavier dans Office, vous fournissant ainsi des informations précieuses sur la manière d'améliorer votre flux de travail.
Pour commencer, il est essentiel de comprendre que l'ajout de commentaires en utilisant uniquement le clavier nécessite de se familiariser avec les raccourcis clavier. Ces raccourcis vous permettent d'exécuter diverses commandes sans avoir besoin d'une souris. En tirant parti de ces raccourcis, vous pouvez naviguer sans effort dans l'interface, sélectionner du contenu et ajouter rapidement des commentaires.
Tout d’abord, familiarisons-nous avec quelques raccourcis clavier essentiels dans Office. Pour ajouter un commentaire dans un document, sélectionnez simplement le contenu souhaité à l'aide des touches fléchées, de la touche Maj et de la touche Ctrl. Une fois sélectionné, appuyez sur le raccourci Ctrl+Alt+M, et une boîte de commentaire apparaîtra. L'utilisation de ce raccourci permet de gagner du temps en évitant d'avoir à localiser et à déplacer le curseur avec une souris sans fil.
En plus du raccourci de commentaire de base, il existe plusieurs autres raccourcis qui peuvent améliorer encore votre expérience de commentaire. Par exemple, pour vous déplacer entre les commentaires dans un document, appuyez sur Ctrl+[ pour accéder au commentaire précédent et sur Ctrl+] pour accéder au commentaire suivant. Cette fonctionnalité est particulièrement utile pour examiner et traiter plusieurs commentaires sans avoir besoin d'utiliser une souris sans fil pour localiser chacun d'entre eux individuellement.
De plus, vous pouvez facilement supprimer des commentaires à l'aide de raccourcis clavier. Pour supprimer un commentaire, assurez-vous que le commentaire est sélectionné, puis appuyez sur le raccourci Ctrl+Shift+8. Ce processus efficace permet de gagner du temps, en éliminant le besoin de naviguer manuellement vers chaque commentaire et de les supprimer à l'aide d'une souris sans fil.
Outre les raccourcis clavier mentionnés ci-dessus, il est important de noter qu'Office propose une fonctionnalité de commentaires intuitive appelée « Répondre ». Cette fonctionnalité vous permet de répondre directement à un commentaire spécifique dans un document. En sélectionnant le commentaire auquel vous souhaitez répondre et en appuyant sur le raccourci Shift+R, une boîte de réponse apparaîtra, vous permettant de saisir votre réponse sans avoir besoin d'une souris sans fil. Cette fonctionnalité favorise une communication et une collaboration efficaces au sein d'un document, ce qui permet de gagner du temps et d'améliorer encore votre flux de travail.
En conclusion, en utilisant les raccourcis clavier dans Office, vous pouvez améliorer votre flux de travail et rationaliser le processus d'ajout de commentaires à vos documents. La possibilité de naviguer, de sélectionner du contenu, d'ajouter des commentaires et même de répondre à des commentaires spécifiques sans avoir besoin d'une souris sans fil peut améliorer considérablement votre productivité. La prochaine fois que vous aurez besoin d’ajouter des commentaires dans Office, essayez ces raccourcis clavier et découvrez les avantages par vous-même. Rationalisez votre flux de travail, gagnez du temps et devenez un utilisateur Office plus efficace grâce à ces raccourcis clavier pour commenter. N'oubliez pas qu'en matière d'efficacité, chaque frappe compte. Alors, profitez de la puissance de votre clavier et portez votre productivité vers de nouveaux sommets.
Raccourcis clavier pour commenter : découvrez les raccourcis clavier pratiques disponibles dans les applications Office pour naviguer, sélectionner et insérer des commentaires en toute transparence sans même toucher votre souris.
Les raccourcis clavier sont un outil permettant de gagner du temps dont de nombreux utilisateurs ne sont pas pleinement conscients. Dans le monde technologiquement avancé d'aujourd'hui, l'efficacité est essentielle, et être capable de naviguer, de sélectionner et d'insérer des commentaires sans même toucher une souris est une compétence précieuse. Dans cet article, nous explorerons les différents raccourcis clavier disponibles dans les applications Office qui permettent aux utilisateurs d'ajouter de manière transparente des commentaires en utilisant uniquement leur clavier. Que vous soyez étudiant, professionnel ou utilisateur occasionnel, la maîtrise de ces raccourcis améliorera sans aucun doute votre productivité.
Les applications Office, telles que Microsoft Word, Excel et PowerPoint, offrent un large éventail de fonctionnalités, notamment la possibilité d'ajouter des commentaires aux documents, feuilles de calcul et présentations. Traditionnellement, l'ajout d'un commentaire nécessitait d'utiliser une souris pour naviguer jusqu'à l'emplacement souhaité, de cliquer sur l'option appropriée, puis de saisir le commentaire. Grâce aux raccourcis clavier, l’ensemble de ce processus peut être accéléré, éliminant ainsi le besoin d’utiliser une souris sans fil.
Commençons par les bases. Dans Microsoft Word, appuyer sur Shift + F2 insérera automatiquement un commentaire à la position actuelle du curseur. Ce raccourci change la donne pour tous ceux qui ajoutent fréquemment des commentaires lors de l’édition de documents. Au lieu de basculer entre le clavier et la souris, il vous suffit d'appuyer sur deux touches simultanément et vous pouvez commencer à taper votre commentaire immédiatement.
À l'avenir, si vous souhaitez naviguer entre les commentaires existants dans votre document, vous pouvez utiliser le raccourci clavier Ctrl + Alt + N pour accéder au commentaire suivant et Ctrl + Alt + P pour accéder au commentaire précédent. Cela permet une révision rapide et efficace de tous les commentaires de votre document, sans perturber votre flux de travail en utilisant une souris sans fil.
Mais qu’en est-il de la sélection des commentaires ? Si vous souhaitez sélectionner un commentaire et y apporter des modifications, vous pouvez utiliser le raccourci clavier Maj + F10 pour ouvrir le menu contextuel du commentaire. À partir de là, vous pouvez choisir des options telles que modifier, supprimer ou répondre au commentaire sans avoir à utiliser une souris. Ceci est extrêmement utile lorsque vous avez un grand nombre de commentaires et que vous devez les modifier ou les gérer efficacement.
Excel, un tableur populaire, propose également une gamme de raccourcis clavier pour commenter. Pour ajouter un commentaire dans Excel, sélectionnez simplement la cellule dans laquelle vous souhaitez laisser le commentaire et appuyez sur Shift + F2. Cela ouvrira une zone de commentaire dans laquelle vous pourrez saisir votre commentaire directement à partir du clavier.
Semblable à Word, la navigation entre les commentaires dans Excel peut être effectuée à l'aide des raccourcis clavier Ctrl + Alt + N pour accéder au commentaire suivant et Ctrl + Alt + P pour accéder au commentaire précédent. Cela permet de consulter et de modifier facilement les commentaires dans Excel, même si vous ne disposez pas d'une souris sans fil.
Enfin, PowerPoint, l'application incontournable pour créer des présentations, propose également plusieurs raccourcis clavier pour ajouter et gérer des commentaires. Pour ajouter un commentaire dans PowerPoint, appuyez sur Ctrl + Alt + M et une zone de commentaire apparaîtra sur la diapositive actuelle. Cela vous permet de fournir des commentaires ou de poser des questions sans interrompre le flux de votre présentation.
Pour naviguer entre les commentaires dans PowerPoint, utilisez les raccourcis clavier Ctrl + Alt + N pour accéder au commentaire suivant et Ctrl + Alt + P pour accéder au commentaire précédent. Ces raccourcis permettent une révision et une modification transparentes des commentaires, même pendant une présentation en direct.
En conclusion, connaître les raccourcis clavier disponibles dans les applications Office pour ajouter et gérer des commentaires est une compétence précieuse qui peut améliorer considérablement votre productivité. En maîtrisant ces raccourcis, vous pouvez naviguer, sélectionner et insérer des commentaires en toute transparence sans avoir besoin d'une souris sans fil. Alors, que vous soyez étudiant, professionnel ou utilisateur occasionnel, prenez le temps de vous familiariser avec ces raccourcis et voyez votre efficacité s'envoler.
Guide étape par étape : ajout d'un commentaire via le clavier : suivez cette procédure pas à pas complète pour maîtriser le processus étape par étape d'insertion de commentaires à l'aide de votre clavier dans divers programmes Office, tels que Word, Excel, PowerPoint et Outlook.
Dans le monde en évolution rapide d’aujourd’hui, l’efficacité et la productivité sont essentielles. Une façon de rationaliser votre flux de travail consiste à maîtriser l'art d'ajouter des commentaires à l'aide de votre clavier dans divers programmes Office tels que Word, Excel, PowerPoint et Outlook. Dans cette procédure pas à pas complète, nous vous guiderons pas à pas tout au long du processus d'insertion de commentaires à l'aide de votre clavier, ce qui vous fera gagner du temps et des efforts. Alors plongeons-nous et découvrons comment tirer le meilleur parti de cette fonctionnalité inestimable.
1. Comprendre les avantages de l'ajout de commentaires via le clavier:
L'ajout de commentaires via le clavier offre plusieurs avantages par rapport à l'utilisation d'une souris sans fil. Premièrement, cela réduit le besoin de matériel supplémentaire, rendant ainsi votre environnement de travail sans encombrement. Deuxièmement, il permet une navigation et une insertion de commentaires plus rapides, vous permettant d'interagir de manière transparente avec vos programmes Office. Enfin, maîtriser cette technique vous permet de saisir des commentaires sans effort, améliorant ainsi votre capacité à fournir des commentaires clairs et concis.
2. Guide étape par étape : Ajouter un commentaire à l'aide de votre clavier:
Étape 1 : lancez le programme Office:
Commencez par ouvrir le programme Office de votre choix, tel que Word, Excel, PowerPoint ou Outlook, sur votre ordinateur.
Étape 2 : Accédez à l'emplacement souhaité:
Utilisez les touches fléchées, les touches Tab et Maj + Tab ou le raccourci Ctrl + G pour accéder à l'emplacement souhaité où vous souhaitez ajouter un commentaire.
Étape 3 : ouvrez la fonction de commentaire:
Selon le programme Office, vous pouvez appuyer sur Shift + F2 ou Ctrl + Alt + M pour ouvrir la fonction de commentaire.
Étape 4 : Insérez votre commentaire:
Tapez votre commentaire à l'aide du clavier et appuyez sur Entrée pour l'enregistrer. Vous pouvez vous déplacer entre les commentaires à l'aide du raccourci Ctrl + Shift + N ou Ctrl + ].
3. Maîtriser la navigation dans les commentaires et autres raccourcis clavier:
Pour maximiser votre efficacité, familiarisez-vous avec les différents raccourcis clavier liés à la navigation et à l'interaction dans les commentaires.
a) Basculer entre les commentaires:
Appuyez sur Ctrl + Shift + N ou Ctrl + ] pour naviguer entre les commentaires dans les programmes Office.
b) Répondre à un commentaire:
Utilisez le raccourci Ctrl + Shift + R pour répondre à un commentaire spécifique, ce qui vous fera gagner du temps et permettra une collaboration efficace.
c) Modification et formatage des commentaires:
Pour modifier un commentaire, mettez le texte en surbrillance et appuyez sur F2. Vous pouvez également appliquer des options de formatage, telles que gras, italique ou souligné, à votre commentaire à l'aide de raccourcis clavier. Appuyez sur Ctrl + B pour le gras, Ctrl + I pour l'italique et Ctrl + U pour le soulignement.
4. Ajout de commentaires dans d'autres programmes Office:
Outre Word, des commentaires peuvent également être ajoutés à l'aide de votre clavier dans d'autres programmes Office.:
a) Exceller:
Dans Excel, utilisez le raccourci Ctrl + Alt + N pour ajouter un commentaire à une cellule. Pour naviguer entre les commentaires, utilisez le Ctrl + Shift + O ou Ctrl + [raccourci.
b) PowerPoint:
Pour PowerPoint, appuyez sur Shift + F2 pour ouvrir la fonction de commentaire. Utilisez Ctrl + Shift + N ou Ctrl + ] pour vous déplacer entre les commentaires pendant votre présentation.
c) Perspectives:
Dans Outlook, avec votre e-mail sélectionné, appuyez sur Ctrl + Maj + A pour ouvrir la fonction de commentaire. Vous pouvez ensuite utiliser le raccourci Ctrl + Shift + N ou Ctrl + ] pour naviguer entre les commentaires dans votre e-mail.
Maîtriser l'art d'ajouter des commentaires via le clavier dans les programmes Office est un excellent moyen d'augmenter votre productivité et de rationaliser votre flux de travail. En utilisant le guide étape par étape fourni, vous pourrez insérer des commentaires de manière transparente, économisant ainsi du temps et des efforts. N'oubliez pas d'explorer les différents raccourcis clavier pour la navigation et l'interaction dans les commentaires, car ils améliorent encore votre efficacité. Alors pourquoi attendre ? Commencez à mettre en œuvre la précieuse technique consistant à ajouter des commentaires à l’aide de votre clavier et découvrez un nouveau niveau de productivité dans vos applications Office.
Trucs et astuces avancés : découvrez des trucs et astuces supplémentaires qui peuvent améliorer votre expérience de commentaire. De la modification du formatage des commentaires à la résolution des fils de commentaires, libérez tout le potentiel de la fonctionnalité de commentaires au clavier.
Dans le monde technologique d’aujourd’hui, une gestion efficace des flux de travail est cruciale. Pour les professionnels qui s'appuient fortement sur les applications Microsoft Office, telles que Word, Excel et PowerPoint, naviguer dans les documents et laisser des commentaires peut prendre beaucoup de temps lorsqu'il est effectué à l'aide d'un clavier traditionnel. Cependant, l'utilisation d'une souris sans fil pour les opérations basées sur les commentaires peut améliorer considérablement votre expérience de commentaire. Dans cet article, nous aborderons des trucs et astuces avancés pour libérer tout le potentiel de la fonctionnalité de commentaires au clavier, en nous concentrant sur la compatibilité de la souris sans fil Meetion.
1. Optimisation du formatage des commentaires:
La souris sans fil Meetion offre des fonctionnalités étendues en matière de formatage des commentaires dans les applications Office. En utilisant des raccourcis et des gestes spécifiques, vous pouvez modifier rapidement l'apparence de vos commentaires. Par exemple, passer la souris sans fil sur un commentaire sélectionné et faire défiler vers le haut ou vers le bas permet d'ajuster facilement la taille de la police du commentaire. De plus, un clic droit tout en survolant un commentaire ouvre un menu contextuel, présentant des options pour changer la couleur de la police, surligner du texte ou même ajouter des emojis pour une touche de créativité.
2. Résolutions de navigation et de fil de discussion améliorées:
Pour améliorer encore votre expérience de commentaires, la souris sans fil Meetion permet une navigation transparente dans les fils de commentaires, garantissant ainsi une communication et une collaboration efficaces. En utilisant la molette de défilement de la souris, vous pouvez parcourir sans effort les conversations et résoudre diverses réponses aux commentaires en quelques clics seulement. Cela élimine le besoin de cliquer manuellement et de naviguer dans les options traditionnelles du ruban ou du menu.
3. Insertion simplifiée de commentaires:
La souris sans fil Meetion offre une approche adaptable et conviviale pour insérer des commentaires via le clavier. Mettez simplement en surbrillance le mot, la phrase ou la section de texte souhaitée dans votre document et utilisez le bouton désigné de la souris sans fil pour lancer un commentaire. Cette méthode basée sur le clavier permet de gagner du temps en éliminant le besoin d'accéder à la fonction de commentaire à l'aide de combinaisons de touches complexes ou de recherches de menu. Avec la souris sans fil Meetion, vous pouvez passer en toute transparence de la saisie à l'insertion de commentaires, permettant une gestion efficace du flux de travail.
4. Commentaires personnalisables basés sur des gestes:
Une caractéristique notable de la souris sans fil Meetion est la possibilité de configurer des gestes personnalisables pour des actions de commentaires spécifiques. En utilisant le logiciel fourni, vous pouvez attribuer différentes fonctions liées aux commentaires à des gestes spécifiques effectués sur la souris. Par exemple, un simple geste de balayage vers la droite peut être défini pour ouvrir le volet de commentaires, tandis qu'un geste de balayage vers la gauche peut marquer un commentaire comme résolu. Ces gestes personnalisables vous permettent de personnaliser votre expérience de commentaire en fonction de votre flux de travail et de vos préférences.
5. Efficacité améliorée pour les présentateurs:
Les professionnels qui effectuent des présentations interagissent souvent avec un public en direct tout en traitant simultanément des commentaires et des questions. La souris sans fil Meetion s'avère être un outil idéal dans de tels scénarios. Grâce à la connectivité sans fil intégrée, les présentateurs peuvent facilement naviguer dans les diapositives PowerPoint, mettre en évidence les sections importantes et ajouter des commentaires à la volée. Sa conception ergonomique garantit une prise en main confortable, permettant aux présentateurs de communiquer, d'interagir et de gérer facilement les commentaires de manière transparente, tout en maintenant un flux de présentation fluide.
Avec la souris sans fil Meetion comme outil dédié aux applications Office, vous pouvez libérer tout le potentiel de la fonctionnalité de commentaires au clavier. En utilisant des trucs et astuces avancés tels qu'un formatage optimisé des commentaires, des résolutions de navigation et de fil de discussion améliorées, une insertion rationalisée de commentaires, des commentaires personnalisables basés sur des gestes et une efficacité améliorée pour les présentateurs, vous pouvez améliorer considérablement votre expérience de commentaire. Profitez de la puissance de la technologie et élevez la gestion de votre flux de travail vers de nouveaux sommets grâce aux fonctionnalités de la souris sans fil Meetion.
Augmenter la productivité grâce aux commentaires au clavier : découvrez comment tirer parti des techniques de commentaires au clavier peut augmenter considérablement votre productivité dans Office, vous permettant de fournir des commentaires en temps réel, de collaborer de manière transparente et de gagner un temps précieux.
Dans les environnements professionnels en évolution rapide d’aujourd’hui, une communication et une collaboration efficaces sont primordiales pour la productivité. Avec l’avènement des techniques de commentaires au clavier, les utilisateurs d’Office peuvent désormais fournir des commentaires en temps réel, collaborer de manière transparente et gagner un temps précieux. Dans cet article, nous explorerons comment tirer parti des commentaires au clavier peut améliorer considérablement la productivité dans Office, en nous concentrant sur la façon d'ajouter des commentaires via le clavier. Alors, plongeons-nous et découvrons le monde de la souris sans fil tout en utilisant Meetion pour libérer tout votre potentiel.
Section 1 : Les avantages des commentaires au clavier dans Office
- au concept de commentaire au clavier et à son importance dans la rationalisation de la communication.
- Explorer l'efficacité de la fourniture de commentaires en temps réel avec des commentaires au clavier.
- Mettre en évidence les avantages d'une collaboration transparente dans un environnement de travail au rythme rapide.
- Montrer comment les commentaires au clavier permettent de gagner du temps de manière significative par rapport aux méthodes de commentaires traditionnelles.
Section 2 : Comprendre les techniques de commentaires au clavier dans Office
- Présentation des raccourcis clavier spécifiques aux applications Office (Word, Excel, PowerPoint) pour ajouter des commentaires.
- Instructions étape par étape sur la façon d'ajouter des commentaires à l'aide de la méthode de la souris sans fil.
- Démontrer la facilité avec laquelle les utilisateurs peuvent naviguer sans effort dans les documents et ajouter des commentaires via le clavier.
- Fournir des conseils pour personnaliser les raccourcis clavier en fonction des préférences et de la commodité de chacun.
- Souligner le rôle de Meetion dans l'amélioration de l'expérience de commentaire au clavier.
Section 3 : Augmenter la productivité grâce aux commentaires au clavier
- Discuter de l'impact des commentaires au clavier sur les mesures de productivité.
- Illustrer comment le feedback en temps réel peut accélérer les processus de prise de décision.
- Soulignant l'importance d'une collaboration rapide et son influence positive sur l'efficacité du flux de travail.
- Partager des témoignages de professionnels qui ont constaté des gains de productivité significatifs grâce aux techniques de commentaires au clavier.
- Attirer l'attention sur les fonctionnalités révolutionnaires de Meetion qui complètent les commentaires au clavier dans Office.
Section 4 : Déverrouillage des fonctionnalités cachées avec Meetion et la souris sans fil
- Présentation de Meetion comme outil ultime pour exploiter la fonctionnalité de la souris sans fil pour une productivité améliorée.
- Explorer les fonctionnalités avancées de Meetion qui peuvent améliorer l'expérience de commentaire au clavier.
- Démontrer comment Meetion permet aux utilisateurs de basculer de manière transparente entre les fonctionnalités du clavier et de la souris sans fil.
- Présentant la conception ergonomique et la polyvalence de Meetion qui répond aux besoins de tous les utilisateurs.
Section 5 : et prochaines étapes
- Résumer les avantages en termes de productivité des commentaires au clavier dans Office.
- Renforcer l'importance d'une communication et d'une collaboration efficaces dans les environnements de travail contemporains.
- Mettre en avant Meetion comme un révolutionnaire en combinant la fonctionnalité de la souris sans fil avec les commentaires au clavier.
- Encourager les lecteurs à adopter des techniques de commentaires au clavier et à explorer les possibilités infinies de Meetion pour une productivité améliorée.
En conclusion, maîtriser les techniques de commentaires au clavier dans Office en tirant parti de la fonctionnalité de la souris sans fil de Meetion peut augmenter considérablement la productivité, faciliter les commentaires en temps réel, rationaliser la collaboration et gagner un temps précieux. En intégrant ces méthodes à votre flux de travail, vous pouvez libérer votre plein potentiel et exceller dans le paysage professionnel concurrentiel d'aujourd'hui.
Conclusion
- L'importance des raccourcis clavier pour améliorer la productivité et l'efficacité des applications Office.
- La facilité d'ajouter des commentaires à l'aide du clavier dans les applications Office, rendant la collaboration et la communication plus fluides.
- L'importance de se familiariser avec ces raccourcis clavier pour améliorer les performances globales de travail.
- Le temps et les efforts potentiels économisés grâce à l'utilisation de raccourcis clavier pour ajouter des commentaires, permettant aux utilisateurs de se concentrer sur d'autres tâches.
- Les progrès continus des logiciels Office, offrant aux utilisateurs des fonctionnalités plus pratiques et efficaces pour améliorer leur flux de travail.
Paragraphe de conclusion:
En conclusion, maîtriser les raccourcis clavier dans les applications Office, comme l'ajout de commentaires via le clavier, peut augmenter considérablement la productivité et l'efficacité sur le lieu de travail. En utilisant ces raccourcis, les utilisateurs peuvent collaborer et communiquer de manière transparente, améliorant ainsi les performances globales de travail. Se familiariser avec ces raccourcis permet non seulement d'économiser du temps et des efforts, mais permet également aux individus de se concentrer davantage sur d'autres tâches importantes. À mesure que les logiciels Office continuent d'évoluer et d'offrir des fonctionnalités plus pratiques, il est essentiel de rester à jour et de profiter de ces avancées qui simplifient et rationalisent les processus de travail. Alors, profitez de la puissance des raccourcis clavier et libérez tout le potentiel des applications Office, révolutionnant ainsi votre façon de travailler.
Cet article mettra l'accent sur les utilisations, les types, les performances, les avantages et les inconvénients des souris sans fil. Il est crucial de sélectionner la bonne souris sans fil pour votre configuration, c'est pourquoi cet article met également en évidence les fonctionnalités à prendre en compte.
Liens utiles
Nouvelles

![[nouveau]-BTM011 kaki](http://img.yfisher.com/m0/1695810063670-3/png100-t4-width70.webp)
![[nouveau]-BTM011 orange](http://img.yfisher.com/m0/1695810062967-2/png100-t4-width70.webp)
![[nouveau]-MK005BT noir](http://img.yfisher.com/m0/1695886838712-1-1/png100-t4-width70.webp)
![[nouveau]-BTK011](http://img.yfisher.com/m0/1695887362051-11-1/png100-t4-width70.webp)
![[nouveau]-K9520](http://img.yfisher.com/m0/1695891161726-1123e13-1/png100-t4-width70.webp)
![[nouveau]-MC20](http://img.yfisher.com/m0/1696647875066-4/jpg100-t4-width70.webp)
![[nouveau]-CHR16](http://img.yfisher.com/m0/1695890231904-12131-1/png100-t4-width70.webp)
![[nouveau]-CHR15](http://img.yfisher.com/m0/1695891977318-1231231-1/png100-t4-width70.webp)
![[nouveau]-SP2111](http://img.yfisher.com/m0/1717745345726-12/png100-t4-width70.webp)
![[nouveau]-SP2011](http://img.yfisher.com/m0/1717745345243-1/png100-t4-width70.webp)
![[nouveau]-C505](http://img.yfisher.com/m0/1695892561276-12314-1/png100-t4-width70.webp)
![[nouveau]-C510](http://img.yfisher.com/m0/1695893131061-12312311-1/png100-t4-width70.webp)
![[nouveau]-BTM002](http://img.yfisher.com/m0/1696587210113-3/jpg100-t4-width70.webp)
![[nouveau]-BTM008](http://img.yfisher.com/m4425/1714114790911-img202404268357280x186/jpg100-t4-width70.webp)
![[nouveau]-DirecteurW](http://img.yfisher.com/m0/1696588536819-5/jpg100-t4-width70.webp)
![[nouveau]-BTH002](http://img.yfisher.com/m0/1696647737109-3/jpg100-t4-width70.webp)
![[nouveau]-SP1001](http://img.yfisher.com/m4425/1717747500027-13/png100-t4-width70.webp)
![[nouveau]-SP2110](http://img.yfisher.com/m4425/1717747500464-14/png100-t4-width70.webp)
![[nouveau]-BTC001](http://img.yfisher.com/m0/1696588850257-7/jpg100-t4-width70.webp)
![[nouveau]-C210](http://img.yfisher.com/m4425/1714115061602-img202404268337280x186/jpg100-t4-width70.webp)














